
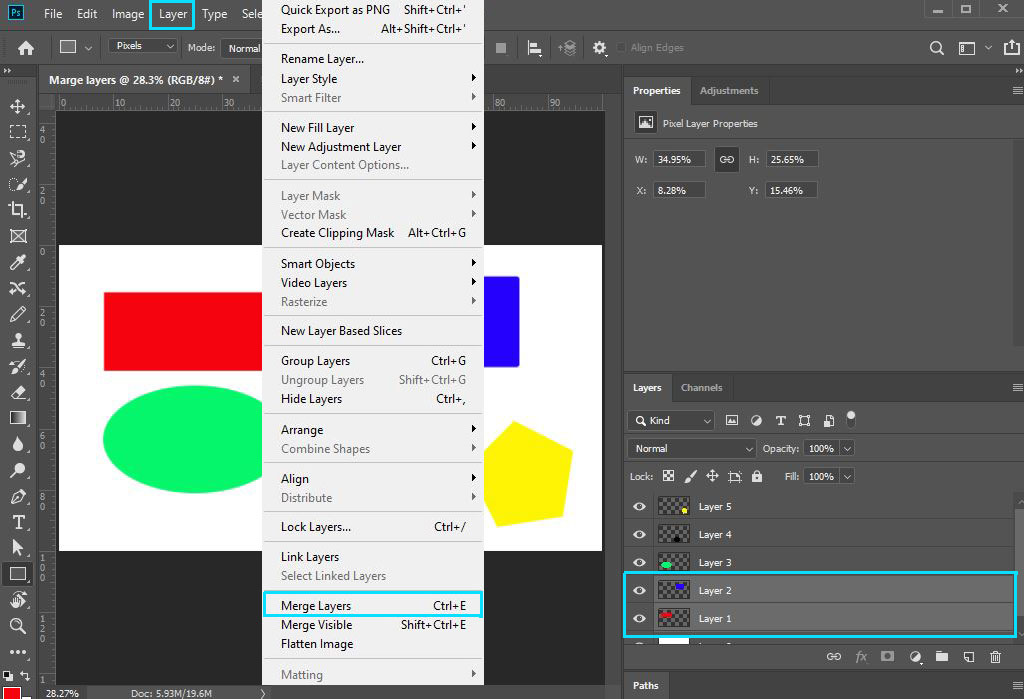
Click on “Export All”, name your file and save it to the location of your choice.ġ3 - For the second method, go to File > Save As… (Shift + Command/Control + S), give it a name and choose “JPEG” as Format.

“Turn Off” the visibility in all your Layers except for the one with the “Work Path” (and maybe the “White Fill” one too) by clicking on the small eye icon to the left of the layers thumbnails.ġ2 - Go to File > Export > Export As… and choose “SVG” as Format. The fill will be applied to your “Work Path” just make sure it is still selected. Use the “Direct Selection Tool” (A) to select the parts you don’t want and hit “Delete”.ġ1 - Back in the “Layers Panel” create a “New Color Fill Layer” and choose Black as “Fill” color (#000000). Tweak the “Fuzziness” and “Range” values until you are happy with the selection.ġ0 - Then, go to the “Paths Panel” and click the “Make Work Path” button to create a “Path” with your selection. With the “Group” Folder selected, click on the “Add Group Mask” button at the bottom of the Panel.Ĩ - Make sure you are working on the “Mask” and that your “Foreground” color is White, then, select the “Eraser Tool” (E) and with a medium brush, erase the unwanted portions of the subject.ĩ - Use Shift + Command/Control + Alt/Option + E to Merge all visible Layers and create a “Snapshot”, go to Select > Color Range… and Select “Shadows”. Change the “Blending Mode” to “Soft Light” and lower the “Opacity” to 80%.ħ - Select both Layers and make a “Group” by clicking on the small “Folder” icon at the bottom of the “Layers” Panel.

Then, go to Filter > Sharpen > Smart Sharpen… and move the levers around until you get a good contrast but more detail.Ħ - Duplicate your Layer (Command/Control + J), go to Filter > Other > High Pass… and use a “Radius” of 20 Pixels. Fix the “Contrast” if necessary by going to Image > Auto Contrast.Ģ - Duplicate your Layer (Command/Control + J), then, click on the small Black & White icon at the bottom of the Layers Panel to create a “New Solid Color Adjustment Layer” between your two Layers and fill it with White (#ffffff).ģ - Create a “New Black & White Adjustment Layer” on top of everything.Ĥ - Then, create a “New Exposure Adjustment Layer” on top again and play around with the values until you achieve a dramatic contrast.ĥ - Select your Duplicate Layer, go to Filter > Stylize > Diffuse… and choose “Anisotropic”. We will cover two ways of achieving it, one only in Photoshop, and the other with “Image Trace” in Illustrator.ġ - In Photoshop, open the image you chose. For this tutorial, you will need an image or portrait to work with Its better if your image is Black & White or will be easily converted into.


 0 kommentar(er)
0 kommentar(er)
